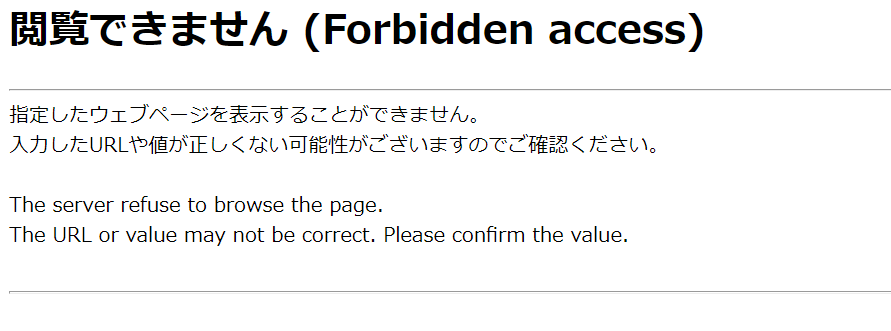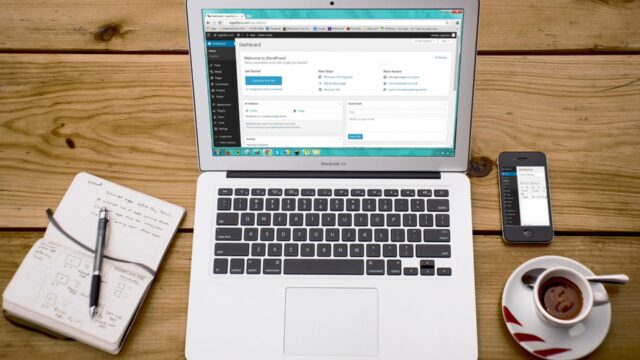こんにちは!コウゾウです!
早速ですが、ブログを始めた方の多くは、Google Analytics(アナリティクス)やGoogle AdSense(アドセンス)といった機能をブログに取り入れると思います!
それらを設定する際に、トラッキングコード等を『HTMLタグ設定』に貼り付け、変更を保存という流れになりますが、その際に…
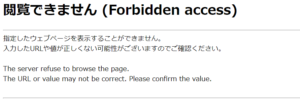
このように【閲覧できません(Forbidden access)】の表示が出て着て悩んでいる方はいませんか?
…絶対にいるはず!!
「いや、もう、なんでやねん!!!😫」と
私も何度も叫びました笑
同じような方々にすぐ解決してもらえるように、この記事ではGoogle Analytics(アナリティクス)やGoogle AdSense(アドセンス)といった機能をブログに取り入れる際に【閲覧できません(Forbidden access)】の表示が出るときの対処法を書いていきます。
目次
サーバーの【WAF設定】を一時的にOFFにせよ!
結論から言いますと、見出しにもあるように
≪サーバーの【WAF設定】を一時的にOFFにせよ!≫ということです。
Web Application Firewall(略称:WAF、ワフ)とは?
ウェブアプリケーションの脆弱性を悪用した攻撃からウェブアプリケーションを保護するセキュリティ対策の一つ。WAFを導入するウェブサイト運営者は、検出パターンを設定することで、ウェブサイトとウェブサイト利用者との間の通信の内容を機械的に検査する。
出典:Wikipedia『Web Application Firewall』より
Webサイトを保護し、安全性を向上させるために、みなさんのお使いのサーバーでも必要な項目ごとに設定ができるようになっています。
それでは、具体的な手順をご紹介します!
具体的方法①
ConoHa WING
ステップ1
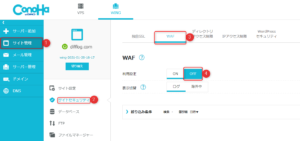
- サーバーにログインし、コントロールパネルの【サイト管理】をクリック
- 【サイトセキュリティ】をクリック
- 【WAF】をクリック
- 【利用設定】の【OFF】をクリック
ステップ2
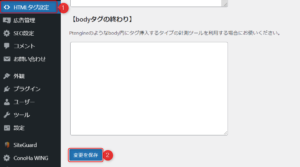
- WordPress内の【HTMLタグ設定】をクリックし、head内にトラッキングコード等を貼り付けする
- 貼り付け完了後、【変更を保存】をクリック
ステップ3
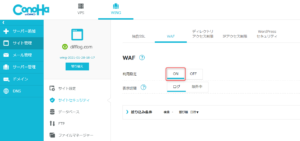
変更を保存し、サーバーのコントロールパネルのWAFを必ず【ON】にする
設定完了後は必ず【ON】にしてください!
みなさんのブログを守るセキュリティ対策の一つです!
絶対!絶対ですよ!!
これで完了です☺
おつかれさまでした!
具体的方法②
これまでサーバーにログインし、コントロールパネルで設定していましたが、WordPressのダッシュボード画面でもできます。
こちらも参考にしてください😊
ConoHa WING
ステップ1
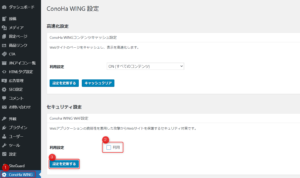
- WordPressのダッシュボード画面から【ConoHa WING】をクリックし、ConoHa WING設定画面を開く
- セキュリティ設定の利用設定のチェックを外す
- 【設定を更新する】をクリック
ステップ2
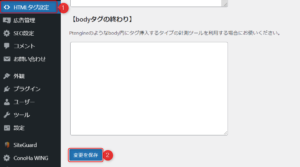
- WordPress内の【HTMLタグ設定】をクリックし、head内にトラッキングコード等を貼り付けする
- 貼り付け完了後、【変更を保存】をクリック
ステップ3
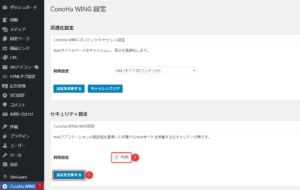
- WordPressのダッシュボード画面から【ConoHa WING】をクリックし、ConoHa WING設定画面を開く
- セキュリティ設定の利用設定のチェックを入れる
- 【設定を更新する】をクリック
設定完了後は必ず、セキュリティ設定の利用設定のチェックを入れる!
みなさんのブログを守るセキュリティ対策の一つです!
絶対!絶対ですよ!!
これで完了です☺
おわりに
いかがだったでしょうか?
具体的な設定方法を2つご紹介しましたが、具体的方法②で紹介した
- WordPress内のダッシュボード画面でWAF設定を解除
- トラッキングコード等を貼り付け
- WordPress内のダッシュボード画面でWAF設定し直す
の方がサーバーにログインしなくていいので、早くて簡単かなと思います☺
何度も言いますが、WAF設定を解除した後は必ず設定し直してくださいね!
【閲覧できません(Forbidden access)】の表示が出て着て悩んでいる方の力になれば幸いです!
さぁ、一緒に一歩踏み出しましょう😊